When working with a Mac or MacBook, safely ejecting a USB drive is an essential step to avoid data loss or potential damage to your device. Whether you’re transferring files or using a USB for external storage, knowing how to eject it properly ensures a smooth experience.
In this post, we’ll guide you step by step through various methods to eject a USB drive on a Mac or MacBook, using simple and actionable steps. Let’s dive in.
Why Is It Important to Safely Eject a USB Drive?
Before learning how to eject a USB on a Mac, it’s crucial to understand why this step is important. Here are a few reasons to keep in mind:
- First, it helps you avoid data corruption. Abruptly removing a USB drive without ejecting can cause files to become unreadable.
- Second, it prevents hardware damage, ensuring the longevity of your USB drive and Mac’s ports.
- Finally, safely ejecting ensures that all file transfers are complete before unplugging the drive.
 How to Eject USB on Mac: Top Methods
How to Eject USB on Mac: Top Methods
Here are multiple ways you can eject a USB drive from your Mac safely and efficiently. Try these methods and choose the one that works best for you:
1. Using the Finder Sidebar – Time needed: 1 minute
This is the most commonly used method to eject a USB on Mac.
- Open Finder by clicking the Finder icon in the Dock. Click the blue and white smiley face in the macOS dock. This opens a window that shows places where things are stored on your Mac.
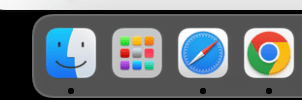
 Look for your USB drive listed under the Devices section in the sidebar.
Look for your USB drive listed under the Devices section in the sidebar.- Next, click the Eject icon (⏏️) next to the USB drive name.
- Then, wait for the drive to disappear from the Finder before physically removing it.
2. Eject Directly From the Desktop
If you prefer not to open Finder, you can eject the USB directly from your desktop.
- Locate the USB drive’s icon on your desktop.
- Right-click (or Control + Click) on the icon.
- Then, select Eject [USB Name] from the dropdown menu.
- Finally, when the icon disappears, unplug the drive.
3. Use the Dock Trash Icon
This method is simple and visually intuitive:
- Drag the USB drive icon from the desktop or Finder to the Trash icon in the Dock.
- As you drag, you’ll notice the Trash icon changes to an eject symbol.
 At that point, release the drive over the eject icon to safely remove it.
At that point, release the drive over the eject icon to safely remove it.
4. Eject Through the Menu Bar
The Mac menu bar offers a quick option for ejecting a USB drive.
- First, click on the USB drive icon in the menu bar (if enabled).
- Select Eject [USB Name] from the dropdown menu.
 Wait for a moment to confirm that the drive is no longer in use.
Wait for a moment to confirm that the drive is no longer in use.
5. Use Keyboard Shortcuts
If you’re a fan of keyboard shortcuts, you can use a simple combination:
- Select the USB drive in Finder or on the desktop.
- Next, press Command + E on your keyboard.
- Finally, confirm the USB has been ejected before unplugging.
6. Eject via Disk Utility
Disk Utility provides a more technical way to eject USB drives, ideal for troubleshooting.
- Open Disk Utility from your Applications > Utilities folder.
- Locate your USB drive in the left sidebar.
- Afterward, click the Eject button at the top of the Disk Utility window.
- Make sure the drive is no longer mounted before removing it.

Bam! You are done.
As you can see in this Pic, the USB stick does not show in the sidebar anymore because it has been safely ejected.
As a result, you can now pull out the USB stick safely.
That’s how to safely remove a USB stick. Still having problems, try reading this: Eject a storage device on your Mac.
What to Do If You Can’t Eject the USB Drive
Sometimes, you may encounter issues where the USB drive cannot be ejected. If that happens, follow these steps to troubleshoot:
1. Check for Open Files or Applications
- Ensure that no files or applications are using the USB drive.
- If necessary, close all open files and quit any apps accessing the drive.
2. Use the Force Eject Option
If normal methods don’t work, use the Force Eject option:
Open Finder and locate your USB drive.
- Right-click, and then select Eject [USB Name].
- If that doesn’t work, restart your Mac and try again.
3. Use Terminal for Manual Eject
For advanced users, Terminal offers a command-line solution:
- Open Terminal from Applications > Utilities.
- Type `diskutil list` and press Enter to see all connected drives.
- Next, locate your USB drive and note its identifier (e.g., `/dev/disk2`).
- Type `diskutil eject /dev/disk2` and press Enter.
4. Check for Hidden Processes
Sometimes hidden processes might be using the USB drive:
- First, open Activity Monitor from Applications > Utilities.
- Search for processes related to the USB drive and, if you find any, right click and force quit them.
- Search for related processes and force quit them. Then, try ejecting the drive again.
How to Eject USB From MacBook Specifically
The methods listed above apply to both Macs and MacBooks. However, here are additional tips for MacBook users:
- Use the Trackpad: Right-click or use two fingers to tap the USB drive icon for easier access to the eject option.
- Disable Time Machine Backups: If Time Machine is using the USB drive, ejecting might be blocked. Go to System Preferences > Time Machine and stop backups temporarily.
- Ensure Port Safety: MacBooks often use USB-C adapters, so ensure both the adapter and USB are ejected properly.
Essential Tips for Safely Ejecting USB Drives on Mac
To wrap up, here are a few quick takeaways to keep in mind when ejecting USB drives from your Mac:
- First, always eject your USB drive before unplugging to prevent data loss or damage.
- Second, use Finder, desktop icons, or menu bar shortcuts for a seamless experience.
- Finally, if issues arise, troubleshoot using Disk Utility, Terminal, or Activity Monitor.
Common Questions About Ejecting USB on Mac
1. What happens if I don’t eject my USB?
You risk corrupting the data on the drive or causing hardware issues.
2. How can I confirm my USB has been safely ejected?
The drive’s icon will disappear from Finder and the desktop. Additionally, you won’t see the drive listed in Disk Utility.
3. Can I eject multiple USB drives at once?
Yes. Use Finder or Disk Utility to eject multiple drives simultaneously.
By following these easy-to-use steps, you can safely and efficiently eject USB drives from your Mac or MacBook. Whether you’re using Finder, the desktop, or Terminal, proper ejection protects your files and devices. Share this guide with others to ensure a hassle-free USB experience!
Choose Mac Help Nashville for all of your IT Support in Nashville, TN!
Need expert Mac IT support in Nashville? Look no further than Mac Help Nashville! From basic troubleshooting to advanced business IT solutions, our friendly and experienced team is here to resolve your Mac issues quickly and efficiently. Keep your Apple devices running at peak performance with our trusted services. Ready to get started? Schedule an appointment, give us a call at 615-800-7288, or email us at [email protected]. We’re always here to help!
Does your Email block images?
Check out our article: How to Fix “Unable to Load Remote Content Privately” on iPhone or Mac
